When AutoCAD is installed on a computer the out of the box Support folder which includes the ACAD.CUIx file is tucked away on the C:\ drive. When AutoCAD is launched for the first time it configures the software for the currently logged in user. Part of this configuration process is copying the contents of the Support folder to the user's appdata\roaming\autodesk\...\support folder. If a different user logs on to the computer the same process happens so each user has his/her own Support folder and therefore, his/her own ACAD.CUIx file.
As changes are made to the ACAD.CUIx file it is possible for the CUI to become corrupt. It is sometimes difficult to detect when a CUI file has become corrupt but several unexpected errors can be resolved by replacing the CUI file with either a previous version or the original ACAD.CUIx file.
There are two choices available: Restore the CUI file, or Reset the CUI file. Restoring the CUI file is basically an UNDO and any changes that were made since the CUI Editor was opened are lost. Resetting the CUI file replaces the current CUI file with the original ACAD.CUIx file from the AutoCAD Install Location. So any changes that have ever been made to the CUI file are lost.
To Restore the ACAD.CUIx:
Open the CUI dialog (Manage tab | CUI). You will see the ACAD.CUI file and can confirm the location is in your users folder.
Right click on the ACAD.CUI and select Restore ACAD.CUIX
This option is nice if you have customizations that you want to keep and just want to UNDO the current modifications to the ACAD.CUIx file. Notice the CUI file will be restored to the state it was in prior to the CUI Editor being opened.
If the ACAD.CUIx file seems corrupt and you want to start all over with the original ACAD.CUIx file then you would choose the Reset option:
Open the CUI dialog (Manage tab | CUI), right click on the ACAD.CUI and select Reset ACAD.CUIX
This option will lose any changes made to the ACAD.CUIx file and will restore from the original out of the box version.
Resetting the CUI is also a way to clean out all partially loaded CUI files that might be in place from working with AutoCAD vertical applications. Additionally, it is important to note that Workspaces are saved within CUI files so depending on which CUI file custom Workspaces have been created in those will be lost as well.
Any time strange errors seem to be occurring consider the CUI as an option. I have seen several Fatal Errors when AutoCAD is starting up be resolved by Restoring or Resetting the CUI.




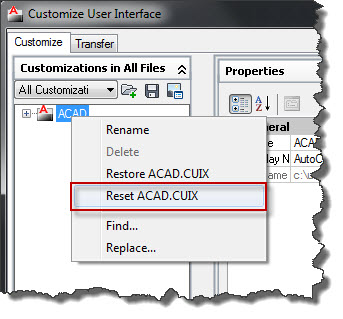

I'm working on my senior design project and my professor wants the report to have only vector graphics. I'm modeling my aircraft in Solidworks. I can output it into a PDF with good results (vector graphics) but I'm having trouble getting those into Word. Is there a way to do this? Or another way to get the drawing from SolidWorks into Word without pixelating it? . . Thanks!.
ReplyDeleteWow great autocad tips,, thanks for sharing
ReplyDeleteAutoCAD Tutorial
Streamlined Design: Restore Or Reset An Autocad Cui File >>>>> Download Now
ReplyDelete>>>>> Download Full
Streamlined Design: Restore Or Reset An Autocad Cui File >>>>> Download LINK
>>>>> Download Now
Streamlined Design: Restore Or Reset An Autocad Cui File >>>>> Download Full
>>>>> Download LINK nv